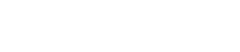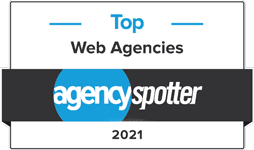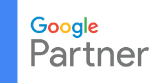Are you getting a certificate warnings message?
Setup Apple Devices (iOS) Email
These instructions have been updated for iOS 4. Other versions may have slightly different steps or prompts.
- Tap Settings from the home screen.
- Scroll down and tap Mail, Contacts and Calendar and then tap Add Account.
- Tap Other and then tap Add Mail Account.
- Enter the fields as requested:
- Name: Your Name as it appears on your emails.
- Address: your full email address.
- Password: your email password.
- Description: for your own reference to this email account.
- You must select either IMAP or POP3.
- Under the “Incoming Mail Server”, enter the fields as requested:
- Host Name: Enter your company mail URL as given by the helpdesk or your project manager.
Mail domains are entered like one of the following:- “webmail.cazarin.com” or “webmail2.cazarin.com”
- or “mail.YOURDOMAIN.COM”.
Replace mail.YOURDOMAIN.COM with your company’s domain name.
- User Name: Enter your email address (may be pre-filled for you).
- Password: Enter your email password again.
- Host Name: Enter your company mail URL as given by the helpdesk or your project manager.
- Under “Outgoing Mail Server”, enter the fields again, please note that you must enter user name and password fields:
- Host name: Enter the same you entered previously for the incoming server.
- User Name: Enter your email address *Required.
- Password: Enter your email password again. *Required
- Port: We recommend port number 587, the default port 25 also works in most cases, see notes below.
- If SSL option is visible, be sure this is set to Off.
- If Authentication field is visible, select Password.
- The device will verify the settings. If editing account settings you may have to tap the done or nextbutton before the verification happens. This may take several minutes.
- If you receive an error message saying, “Cannot connect using SSL”, Tap Yes to continue wihtout SSL.
- Verify that “Mail” is ON or selected and tap Save
Notes:
SSL: Your iOS device may ask about the SSL again. If this happens, please tap Yes again.
Ports: If your mobile device is connected to a Wi-Fi connection that uses DSL internet connectivity, you may not be able to connect to outgoing mail. If this happens, you may need to contact your ISP and request port “25” to be unblocked, which is the primary port for outgoing emails. Another option is to set the outgoing to port number 587 (preferred).
Helpful Tip:
Your iOS device can use signatures in your outgoing email. To set up your signature, under Mail, Contacts and Calendars, select “Signature”.
Please feel free to contact us if you have any questions about how to configure iOS Email.
Are you getting a certificate warnings message?
Apple resolved this issue in iOS 9.0.2. If you try to install a new S/MIME certificate over an existing installed cert with the same email, there is a new dialog box that asks if you want to replace the old cert.
Another Apple suggestion states, “It will show the message “Cannot Verify Server Identity”. Click “Details” below that message, followed by “Trust” in the top-right corner.
If you continue receiving certificate warnings please follow the instructions below to disable SSL. If you are now able to send/receive emails without warning then these actions are no longer necessary for your device.
There are a lot of threads on the Apple Community about certificate issues. For example see Cannot Verify Server Identity. The following may get you through the bind:
- Tap on Settings > Mail > Accounts
- Then select the account (may have to repeat for each account)
- In the Account window near the bottom, tap on Advanced
- Scroll down to “incoming Settings” disable the Use SSL either uncheck or turn off the slider.
- A few boxes down from the SSL field, check the Server Port:
- IMAP connection use port 143 (without SSL) probably shows 993 (with SSL)
- POP3 connection uses port 110 (without SSL) probably shows 995 (with SSL)
- Go back to Account (top left), and then tap on Outgoing Mail Server SMTP to open outgoing settings.
- Tap on the server name to expand the fields.
- Scroll down to Use SSL and uncheck or turn off the slider.
- Down a few more fields is the Server Port, ensure the correct port is listed:
- 587 is recommended (without SSL) probably shows 465 (with SSL).
Please note the default port is 25 but that is not recommended due to ISP restrictions.
- 587 is recommended (without SSL) probably shows 465 (with SSL).
The system should verify the account and pass the tests at this point. Some users advise once making the above changes, they still get the warning message, but by clicking Cancel on that message your connection is restored.
Please note that by disabling SSL you do open your data within public wi-fi networks (Starbucks, Airports, Hotel Wifi, etc).
Please feel free to contact us if you have any questions about how to configure iOS Email.