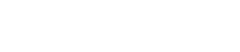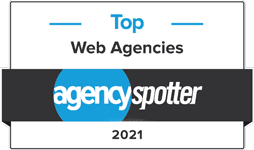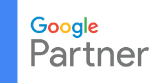Setting Up Email on Your Android Phone
Adding your work email to your phone is easy! Here’s a simple guide to get you started. These steps may vary slightly depending on your Android version, but the basics are the same.
- Open your Email app. It might be labeled “Email” or “Gmail” depending on your phone.
- Add a new account.
- If it’s your first time setting up email, you’ll be prompted to add an account.
- If you already have email accounts, find “Add Account” in your Settings menu.
- Enter your email info.
- Type in your full email address (e.g. username@yourdomain.com) and password.
- Tap “Next” or “Manual Setup” if available.
- Choose your account type (POP3 or IMAP).
- Not sure? Choose POP3 for now. You can change it later.
- Enter incoming server settings.
- Username: Your full email address is required.
- Password: Your email password
- Server Name: Enter the server name exactly as it was provided by Cazarin.
The most common entry will be either “webmail.cazarin.com” or “webmail2.cazarin.com” (rare). - Port: Usually defaults correctly as shown.
- POP3: Most likely 110
- IMAP: Most likely 143
- Security: Uncheck “Use Secure Connection” and choose “Basic” login (if asked).
- Enter outgoing server settings.
- Server Name: Same as incoming server
- Port: The default is 25, but 587 is recommended.
- Security: None
- Require sign-in: Check this box and ensure your full email address and password are correct.
- Name your account and tap “Done”
- Test it out! Send yourself an email to make sure everything works.
Having trouble? Don’t worry, we can help! If you’re not receiving emails or can’t send them, contact our support team for further assistance. Remember to call from a different phone!
For more information on Ports please see our other post on Email Ports.