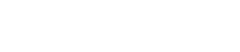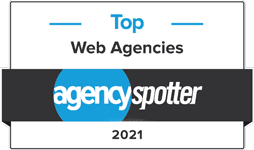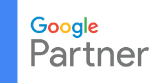Configuring Mac Mail
- Open the Mail application.
- Click Mail > Add Account
- Select Add Other Mail Account and click the Continue button.
- Enter the Account Information: Full Name, Email Address, and Password.
When done click the Create button at the bottom right.- Enter your Name as you want it to appear, First and Last Name.
- Enter your email address: (example@yourcompany.com)
- Enter your email password as provided.
- Mail will try to pre-configure the account, then advise you “Account must be manually configured” click Next button.
- Enter the Incoming Mail Server Information:
- Click/Tap on the Account Type: POP or IMAP.
- Mail Server: Enter your company mail URL as given by the helpdesk or your project manager.
Mail servers are entered like one of the following:- “webmail.cazarin.com” or “webmail2.cazarin.com”
- or “mail.YOURDOMAIN.COM”.
Replace mail.YOURDOMAIN.COM with your company’s domain name.
- Enter the User Name: This is your email address (example@yourcompany.com)
- Enter the Password: your email password as provided in your welcome email.
and then click the Next button.
- You’ll get another notice that Additional account information required click Next to continue.
- Enter the Additional Incoming Mail Server Info:
- Skip the Path Prefix
- Uncheck the Use SSL box,
the port will be set depending on the account type:
use 110 for POP3 -or- 143 for IMAP - Select the Authentication: choose Password from the list.
click the Next button.
- Enter the Outgoing Mail Server Information:
- Enter the SMTP Server:mail servers are entered like one of the following:
- “webmail.cazarin.com” or “webmail2.cazarin.com”
- or “mail.YOURDOMAIN.COM”.
Replace mail.YOURDOMAIN.COM with your company’s domain name.
- Enter the User Name: This is your email address (example@yourcompany.com)
- Enter the Password: your email password as provided in your welcome email.
and then click the Create button.
- Enter the SMTP Server:mail servers are entered like one of the following:
- You’ll get another notice that Additional account information required click Next to continue.
- Enter the additional Outgoing Mail Server Info:
- Uncheck the Use SSL box,
the port should be set to 587 (preferred) -or- 25 (default)
See article: Cannot Send Outgoing Emails for more details. - Select the Authentication: choose Password from the list.
click the Create button.
- Uncheck the Use SSL box,
- Mac Mail will now test the settings and begin downloading your email.
For more information on Ports please see the Email Ports Listing.
Please feel free to contact us if you have any questions configuring Mac Mail.