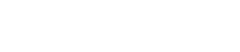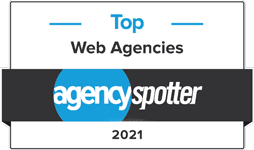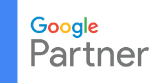Accessing Webmail
Access webmail from any computer, phone, tablet, etc through the web browser.
We have two different email servers. Therefore, secure web access requires that you know which address to use.
- Go to the email server assigned to your company:
- The primary server is: webmail.cazarin.com
- The secondary server is: webmail2.cazarin.com
- Another option that may be available is to use your domain’s name, for example: http://mail.YOURDOMAIN.COM.
You would replace YOURDOMAIN.COM with your company’s domain name. This is the same as the text behind the @ symbol in your email address.
You must connect to the correct Webmail server (URL), please refer to your Welcome Email or Cazarin Dashboard to confirm the webmail address.
- The login screen appears, enter your email address and password The user name and password have been provided to you by the helpdesk or your project manager.
Configure Backup Email Webmail
- After signing into Webmail; Click the gears icon, on the lower left side of the screen for Settings, then.
- Click on “Account Settings”.
- Enter your backup address in the field.
Remember this email address must be a different email address. - Click the “Save” button above.
Once you have set a backup email you can use the Forgot Password link on the login screen.
Setup Up Email Signature on Webmail
- After signing into Webmail; Click the gears icon, on the lower left side of the screen.
- Click “Signatures” from the list that appears.
- Click the “Signatures” tab and “New”
Change your Password
- After signing into Webmail; Click the gears icon, on the lower left side of the screen.
- Click “Account Settings” under My Settings (usually defaults to this area).
- Enter your New Password and Confirm Password, then click “Save”.
- Be sure to change the password in all email clients and mobile devices (phones, tablets, etc).
Setup Vacation or Out-of-Office Message
- After signing into Webmail; Click the gears icon, on the lower left side of the screen.
- Click “Auto Responder” then,
- Select “Enable auto-responder”
- Click the “Auto-Responder Message” tab,
- Enter the content and click “Save”.
Windows 10
EDGE browser Print Email Problem
Are you having an issue printing out all pages of an email when using Cazarin Webmail with Microsoft Edge (IE/Win10)? It seems that you are not alone.
The Microsoft Community Forums recommend the following steps. Please note this issue affects not only Cazarin Webmail users but also Hotmail/LiveMail, Google, and other web mail solutions.
Instead of using the [PRINT] button on the webmail page do these two simple steps.
- Open your email into it’s own window. Double click the email on the inbox list.
- Touch [CTRL]+P keys to start the print process.
The CTRL+P option allows all pages to be included in the print out while the print button only prints the first page. Other browsers such as Chrome and Firefox do not have this same issue.
Please feel free to contact us if you have any questions about how to use Webmail.