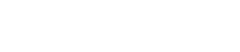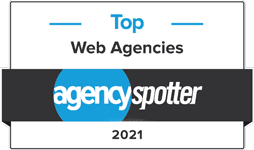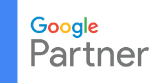What Do I Do When My Mailbox Is Full?
If you are unable to send or receive emails in your email account and you are receiving error messages such as:
- The domain size limit has been exceeded
- Email has exceeded the x MB Limit
- This mailbox is full
- Your mailbox is XX% full.
You need to clear out some messages and free up space on your account. The information below will help you delete messages properly so you can send and receive emails again.
If you’ve removed everything you can, you may request that your mailbox size be increased.
Where Are These Emails?
Unless, you already know your inbox is where all you email are… the first step may be to run a report to see which folders have the most email. Start cleaning there.
- Sign into your webmail account.
- On the left navigation panel, click the reports icon (3 vertical bars).
- The default report should be “Disk Usage Summary” this tells you which folders have the most data in use. You can click on the specific report if needed.
Delete Emails
Delete any email that you no longer need, be sure to check all the folders especially the “Deleted Items” or Trash Bins. If you use an email client such as Outlook, MacMail, Thunderbird, etc, and you have that configured using a POP3 connection all emails in your email client are saved on your computer. When you delete messages in your email client they may delete from both and be lost for ever. But, if you delete the message through webmail they are only deleted from the server and still saved in your email client.
If you use an iPad or iPhone they are often configured using IMAP and when you delete messages in webmail they will also be deleted from your apple device, and vice versa.
How do I delete emails from the email server only?
- Sign into your Webmail account.
- Click on Email, the envelope icon (at the top left)
- Check the box next to any email you wish to delete.
- Mouse over the Delete Button and click Delete.
- Go to your Sent Items folder (if you have one), and delete those items as well.
- Finally, go to your Deleted Items and “Empty the Trash”.

- To permanently Remove All messages in the folder, go to the Deleted Items folder, click the Delete drop down, and then click on Delete All in Folder.
- To Selectively delete items; go to the Deleted Items folder and select or check the box next to the emails you can permanently delete. After selecting messages, Click the Delete button or Delete drop down arrow and then click Delete, only those messages selected will be permanently removed.
The space will not free up until you have removed the emails from the Deleted Items folder.
Your mailbox will now have room to send and receive emails again. This process may be repeated as needed to make room for new messages. If this is happening to you frequently please contact us and request a larger mailbox.
Tips & Tricks
One Outlook trick (for POP3 accounts only) is to configure Outlook to delete the emails from the server automatically, a few days after Outlook has saved the message. This is the most efficient method. Please refer to the Outlook help page; Step #6 – 5 “leave a copy of messages on the server.”
Have a Tip & Trick or a question please feel free to contact us if you have any questions.